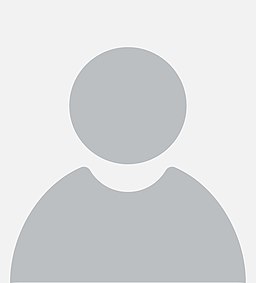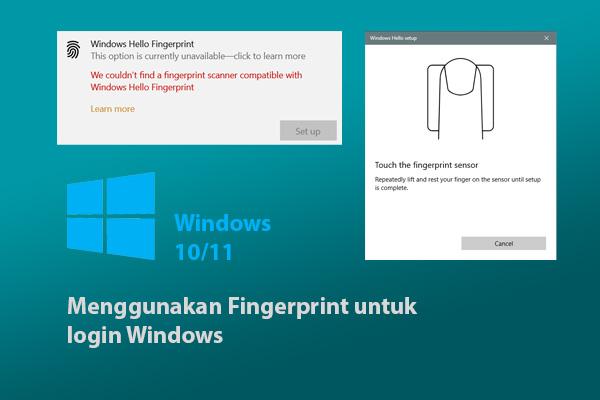Menggunakan Fingerprint Untuk Login Windows 10
Saya memiliki alat pembaca sidik jari dari Digital Persona yaitu seri U.are.U 4500 yang biasa saya pergunakan untuk aplikasi seperti absen sidik jari. Tidak seperti pembaca sidik jari pada umumnya, pembaca sidik jari U.are.U 4500 ini memiliki kapasitas yang bisa dibilang unlimited karena data finger di simpan di server database. Artinya data sidik jari dapat terpusat di sebuah server yang dapat di akses dimanapun. Kelemahan nya fingerprint ini harus selalu terhubung ke sebuah komputer dengan koneksi USB. Namun kita dapat leluasa mengatur aplikasi yang ingin kita sesuaikan dengan pembaca sidik jari ini melalui SDK yang tersedia.
Saya tertarik untuk menggunakan pembaca sidik jari ini di desktop PC dengan OS Windows 10 untuk fitur login windows dengan sidik jari dari fitur windows hello. Windows Hello adalah fitur dari sistem operasi windows untuk keamanan akses pengguna menggunakan pembaca sidik jari (fingerprint) ataupun dengan pengenalan wajah (facial recognition).
Pada uji coba pertama fingerprint ini tidak dapat dikenali oleh windows hello, keterangan yang didapat adalah "We couldn't find a fingerprint scanner compatible winth Windows Hello Fingerprint" padahal saya telah menginstall driver bawaan dari SDK Digital Persona.
Setelah mencari info kesana kemari akhirnya saya menemukan bahwa agar U.are.U 4500 dapat dikenali oleh Windows Hello harus menggunakan driver yang support WBF (Windows Biometric Framework) namun kelemahan nya alat ini tidak dapat lagi dikenali oleh SDK bawaan software.
Untuk driver U.are.U 4500 WBF dapat anda download disini. Berikut adalah langkah-langkah instalasi U.are.U 4500 agar dapat dikenali oleh Windows Hello.
Setelah file driver U.are.U 4500 WBF di download, extract file zip tersebut.
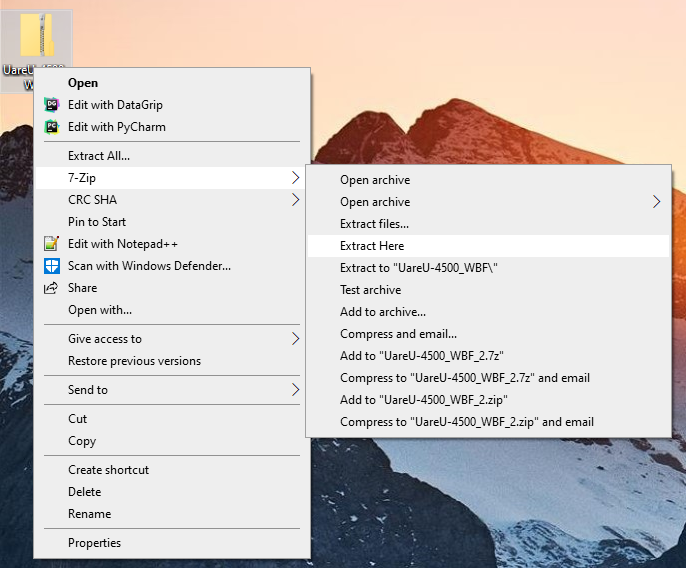
Selanjutnya buka Device Manager lalu cari U.are.U 4500 Fingerprint Reader pada bagian Other Device atau Biometric Devices jika driver U.are.U 4500 telah terinstal sebelumnya menggunakan driver SDK. lalu klik kanan pilih Update driver.
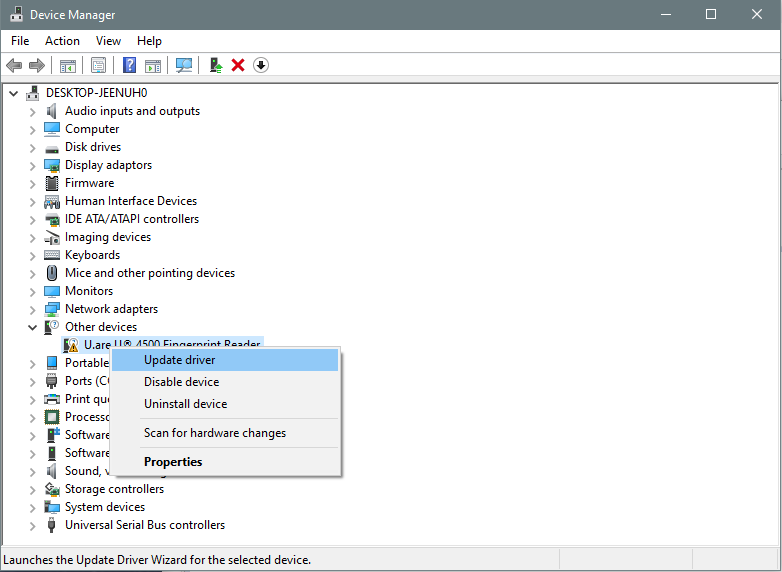
Pada jendela update pilih Browse my computer for driver software.
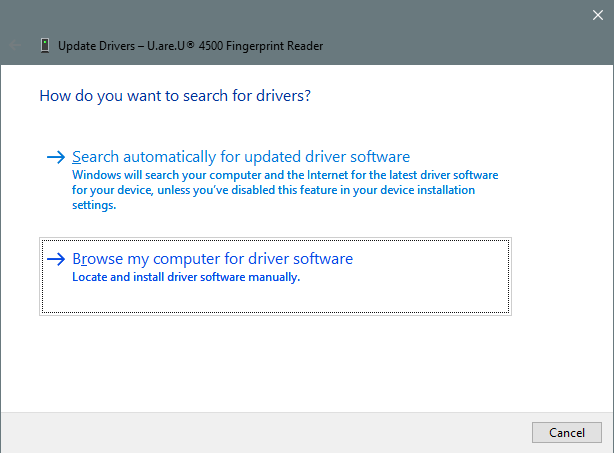
Selanjutnya klik tombol Browse untuk memilih folder tempat meng-extract driver yang tadi kita download
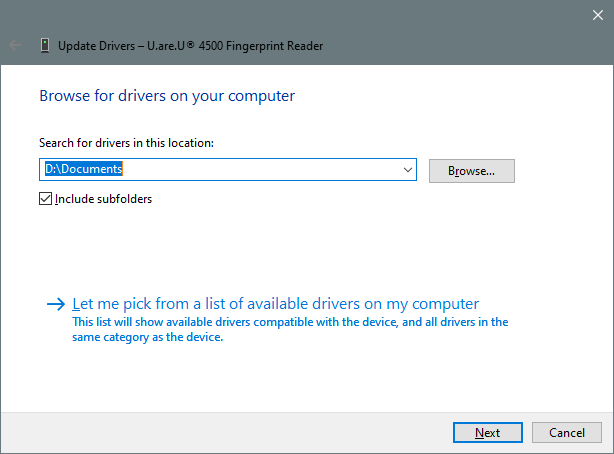
Pilih lokasi path folder lalu klik Ok untuk menutup jendela Browse.
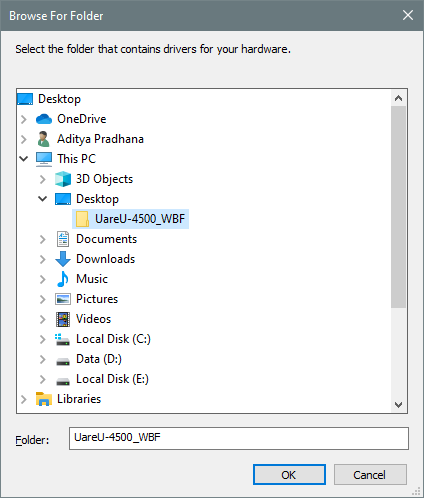
Klik Next untuk menginstall driver U.are.U 4500 WBF
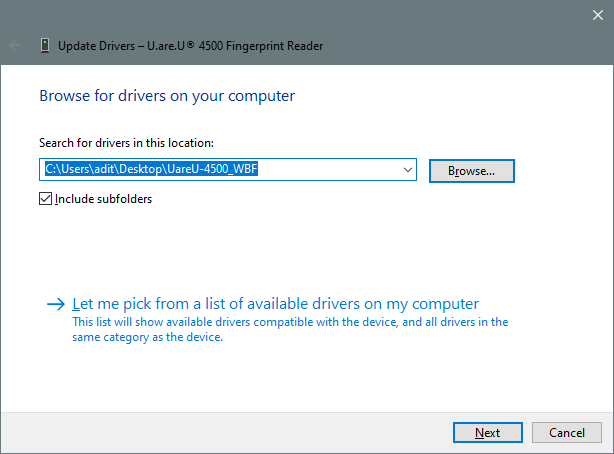
Selanjutnya jika instalasi driver berhasil, windows akan menginformasikan seperti tampilan dibawah ini.
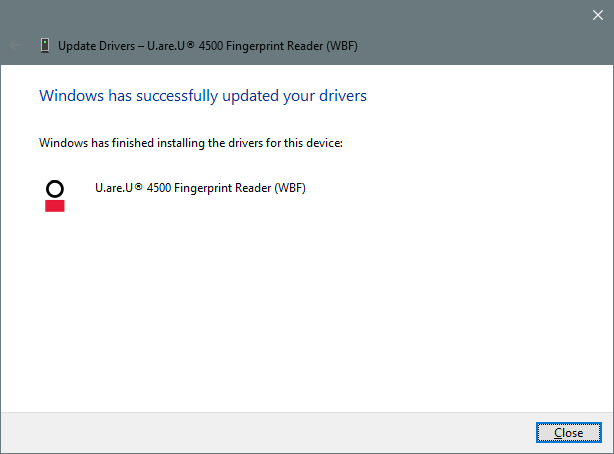
Klik Close, selanjutnya kembali ke jendela Device Manager pastikan pada bagian Biometric Devices alat pemindai sidik jari U.are.U 4500 telah tersedia.
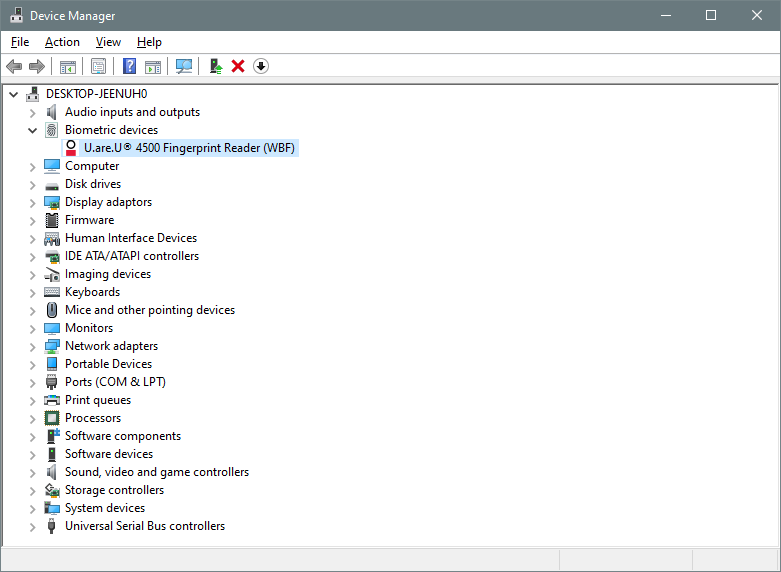
Selanjutnya kita konfigurasi Windows Hello dengan masuk ke menu Sign in options.
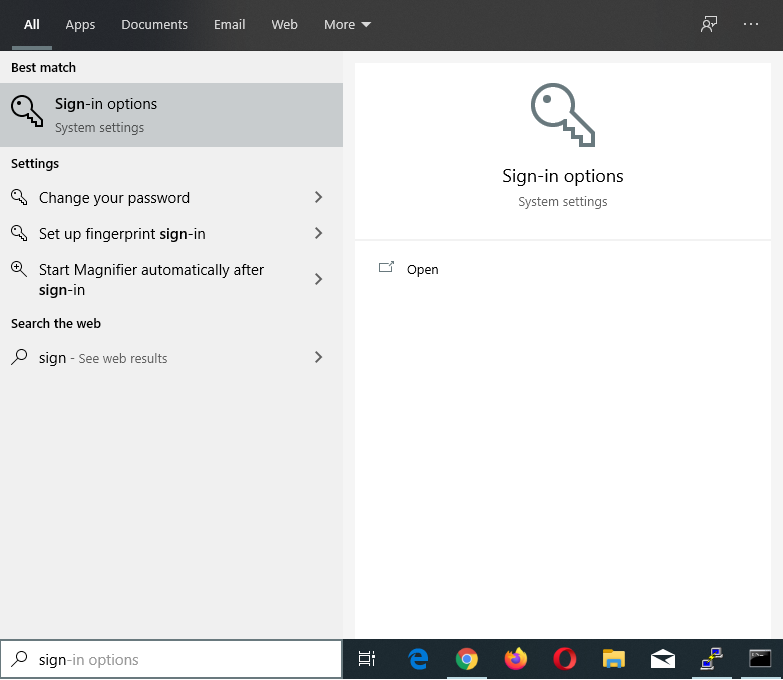
Pada halaman Sign in options klik Windows Hello Fingerprint, lalu klik tombol Set up.
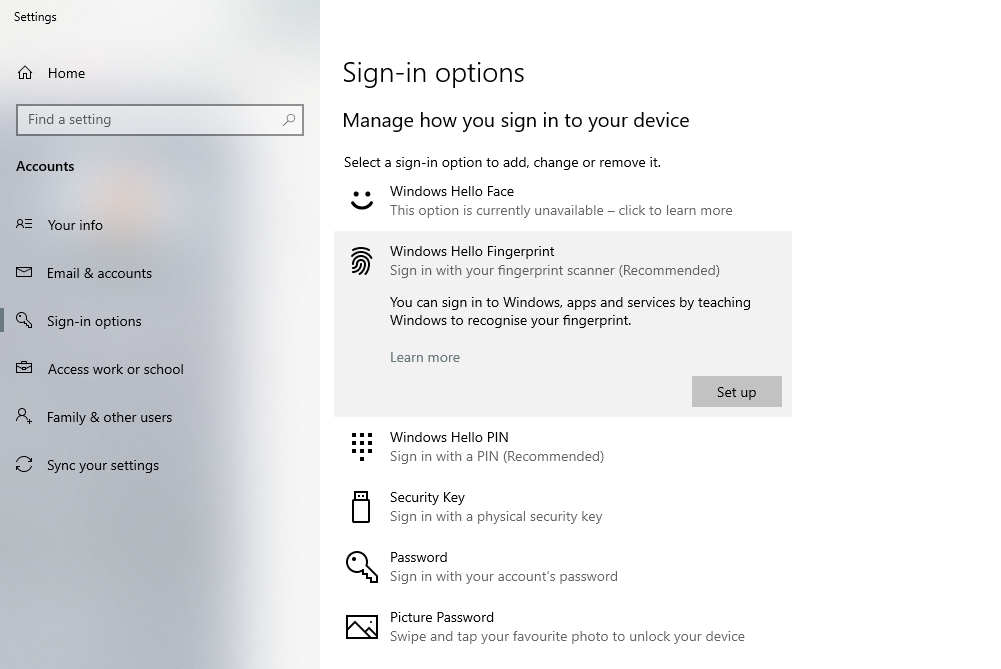
Selanjutnya akan muncul jendela Windows Hello Setup, pilih Get Started lalu masukan pin akses Windows anda jika diperlukan.
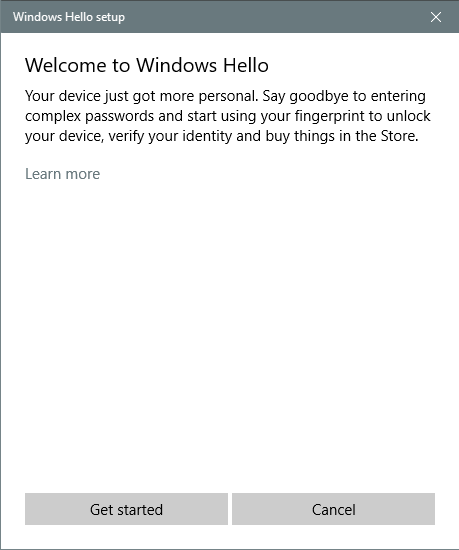
Scan sidik jari anda berulang kali pada jari yang sama.
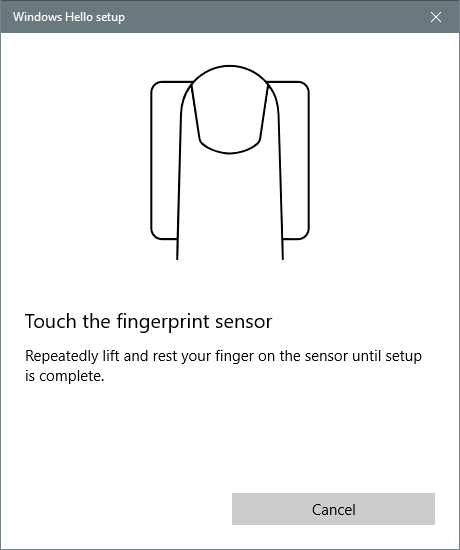
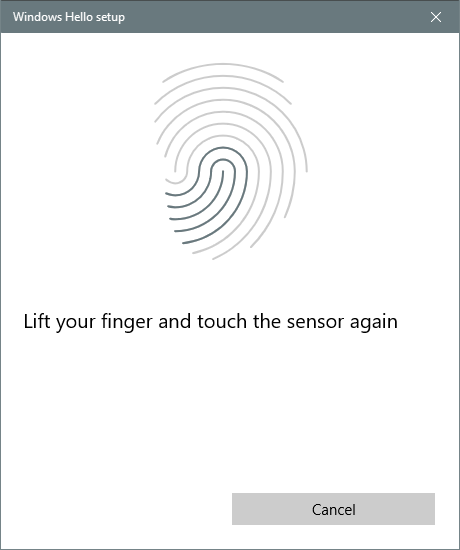
Setelah selesai tampilan jendela setup akan seperti pada gambar dibawah ini
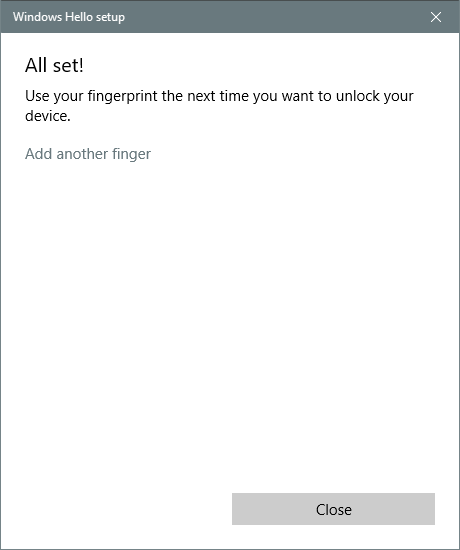
Setelah selesai anda dapat menambahkan jari lainnya dengan mengklik text Add another finger atau klik tombol Close jika telah selesai mendaftarkan jari anda.
Selanjutnya kita uji coba login menggunakan sidik jari yang telah terdaftar. Caranya kita bisa lock windows dengan menekan tombol Windows + L pada keyboard. Lalu masuk menggunakan sidik jari terdaftar anda.